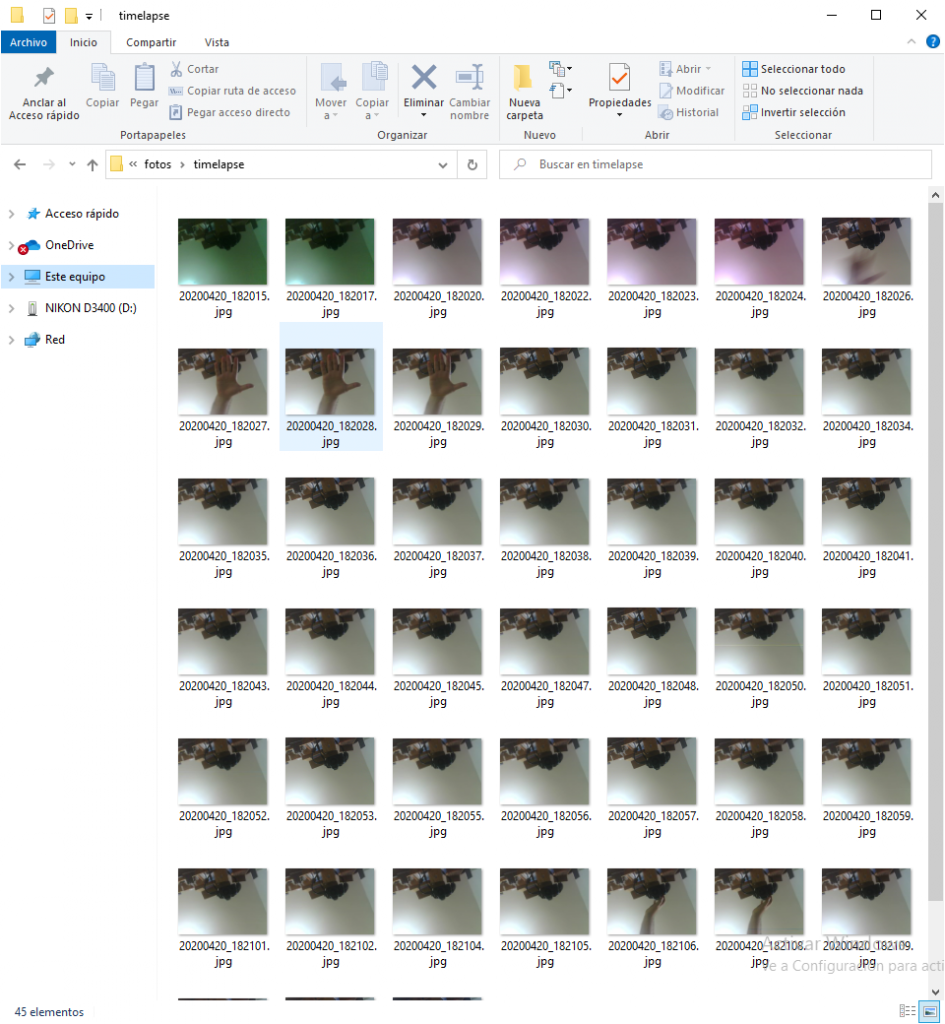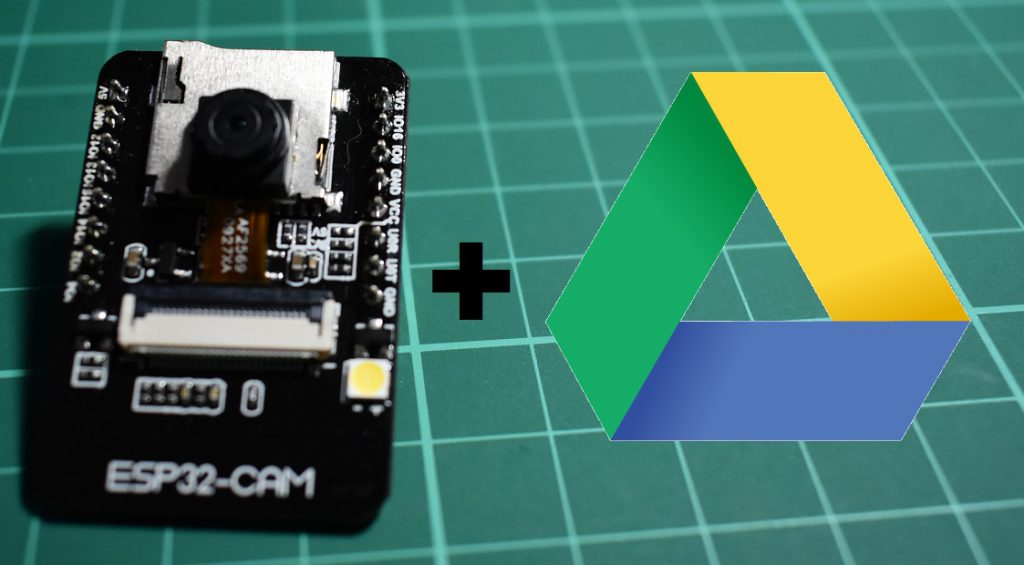ESP32-CAM es un excelente dispositivo para utilizarlo para generar timelapse, tanto por su tamaño como por su precio.
Uno de los temas que se debe resolver al trabajar con los timelapse, es el almacenamiento de las fotografías que obtenemos. Si bien el ESP32-CAM tiene la posibilidad de almacenar las fotografías en una tarjeta de memoria, la conveniencia de que las suba automáticamente a un servidor FTP simplifica mucho la tarea.

En este articulo vemos como realizar esta tarea de manera extremadamente simple, gracias a la librería ESP32_FTPClient
La misma permite varias operaciones con el servidor FTP, entre las que se encuentra cambiar de carpeta, listar el contenido, subir y descargar archivos. Nos enfocaremos en subir un archivo, que sera la fotografía que hayamos obtenido.
Comenzaremos descargando e instalando la librería mencionada en el IDE de Arduino. Para ello una vez que se haya descargado el archivo, vamos al menú Programa – Incluir Liberia – Añadir Liberia .ZIP y seleccionamos el archivo que descargamos.
A continuación, se detalle como funciona:
#include "esp_camera.h"
#include "soc/soc.h" // Disable brownour problems
#include "soc/rtc_cntl_reg.h" // Disable brownour problems
#include "driver/rtc_io.h"
#include <WiFi.h>
#include <WiFiClient.h>
#include "ESP32_FTPClient.h"
#include <NTPClient.h> //For request date and time
#include <WiFiUdp.h>
#include "time.h"
char* ftp_server = "SERVER";
char* ftp_user = "USER";
char* ftp_pass = "PASSWORD";
char* ftp_path = "/USER/;
const char* WIFI_SSID = "NETWORK";
const char* WIFI_PASS = "PASSWORD";
WiFiUDP ntpUDP;
NTPClient timeClient(ntpUDP, "pool.ntp.org", (-3600*3), 60000);
ESP32_FTPClient ftp (ftp_server,ftp_user,ftp_pass, 5000, 2);Ademas de importar las librerías dedicadas a la cámara y a operación de las redes wifi, también necesitamos importar la nueva librería para trabajar con FTP.
NTPClient nos permite consultar la fecha y la hora, uno de los parámetros que le pasamos es la diferencia horaria, expresado en segundos; en mi caso son -3 horas por lo que se pasa como parámetro (-3600*3).
Incorpore dos funciones a la libreria NTPClient para que sea mas sencilla de tomar los datos de fecha/hora y poder utilizarlos en este caso, pueden descargar aquí.
Luego instanciamos las variables que contendrán los datos del servidor ftp, así como usuario/clave y la ruta donde subiremos el archivo.
// Pin definition for CAMERA_MODEL_AI_THINKER
#define PWDN_GPIO_NUM 32
#define RESET_GPIO_NUM -1
#define XCLK_GPIO_NUM 0
#define SIOD_GPIO_NUM 26
#define SIOC_GPIO_NUM 27
#define Y9_GPIO_NUM 35
#define Y8_GPIO_NUM 34
#define Y7_GPIO_NUM 39
#define Y6_GPIO_NUM 36
#define Y5_GPIO_NUM 21
#define Y4_GPIO_NUM 19
#define Y3_GPIO_NUM 18
#define Y2_GPIO_NUM 5
#define VSYNC_GPIO_NUM 25
#define HREF_GPIO_NUM 23
#define PCLK_GPIO_NUM 22
camera_config_t config;Se definen los GPIO que seran utilizados para la cámara y la variable config, que utilizaremos para configurar los parametros de la cámara.
void setup() {
WRITE_PERI_REG(RTC_CNTL_BROWN_OUT_REG, 0); //disable brownout detector
Serial.begin(115200);
WiFi.begin(WIFI_SSID, WIFI_PASS);
Serial.println("Connecting Wifi...");
while (WiFi.status() != WL_CONNECTED) {
delay(500);
Serial.println("Connecting to WiFi..");
}
Serial.println("IP address: ");
Serial.println(WiFi.localIP());
initCamera();
timeClient.begin();
timeClient.update();
ftp.OpenConnection();
}En setup(), ademas de las clásicas rutinas se llama a initCamera(), que inicializara la cámara (se lo hace de esta manera para separar el código en bloques y que sea mas fácil la lectura); y luego se abre la conexión con el servidor FTP; esto podría hacerse en el momento de subir el archivo, pero se realiza en este punto para mejorar los tiempos entre cada imagen.
void initCamera() {
config.ledc_channel = LEDC_CHANNEL_0;
config.ledc_timer = LEDC_TIMER_0;
config.pin_d0 = Y2_GPIO_NUM;
config.pin_d1 = Y3_GPIO_NUM;
config.pin_d2 = Y4_GPIO_NUM;
config.pin_d3 = Y5_GPIO_NUM;
config.pin_d4 = Y6_GPIO_NUM;
config.pin_d5 = Y7_GPIO_NUM;
config.pin_d6 = Y8_GPIO_NUM;
config.pin_d7 = Y9_GPIO_NUM;
config.pin_xclk = XCLK_GPIO_NUM;
config.pin_pclk = PCLK_GPIO_NUM;
config.pin_vsync = VSYNC_GPIO_NUM;
config.pin_href = HREF_GPIO_NUM;
config.pin_sscb_sda = SIOD_GPIO_NUM;
config.pin_sscb_scl = SIOC_GPIO_NUM;
config.pin_pwdn = PWDN_GPIO_NUM;
config.pin_reset = RESET_GPIO_NUM;
config.xclk_freq_hz = 20000000;
config.pixel_format = PIXFORMAT_JPEG;
if(psramFound()){
config.frame_size = FRAMESIZE_UXGA;//FRAMESIZE_UXGA; // FRAMESIZE_ + QVGA|CIF|VGA|SVGA|XGA|SXGA|UXGA
config.jpeg_quality = 10;
config.fb_count = 2;
} else {
config.frame_size = FRAMESIZE_UXGA;
config.jpeg_quality = 12;
config.fb_count = 1;
}
// Init Camera
esp_err_t err = esp_camera_init(&config);
if (err != ESP_OK) {
Serial.printf("Camera init failed with error 0x%x", err);
return;
}
}En la función initCamera() inicializamos la cámara con los parámetros establecidos. Podemos cambiar la resolución de las imágenes reemplazando el valor de:
config.frame_size = FRAMESIZE_UXGA;
Por otro tamaño (QVGA|CIF|VGA|SVGA|XGA|SXGA|UXGA):
config.frame_size = FRAMESIZE_VGA; //para bajar la resolución de las imágenesvoid loop() {
timeClient.update();
takePhoto();
delay(60000);
}En la función loop() solo tenemos dos acciones, tomar la fotografía con takePhoto() y esperar por 60 segundos.
void takePhoto() {
camera_fb_t * fb = NULL;
// Take Picture with Camera
fb = esp_camera_fb_get();
if(!fb) {
Serial.println("Camera capture failed");
return;
}
/*
* Upload to ftp server
*/
ftp.ChangeWorkDir(ftp_path);
ftp.InitFile("Type I");
String nombreArchivo = timeClient.getFullFormattedTimeForFile()+".jpg";
Serial.println("Subiendo "+nombreArchivo);
int str_len = nombreArchivo.length() + 1;
char char_array[str_len];
nombreArchivo.toCharArray(char_array, str_len);
ftp.NewFile(char_array);
ftp.WriteData( fb->buf, fb->len );
ftp.CloseFile();
/*
* Free buffer
*/
esp_camera_fb_return(fb);
}
En la función takePhoto() se realizan tres operaciones: primero se toma una fotografía y se mantiene en el buffer fb.
En estas cinco lineas se realiza la subida al servidor ftp; primero cambiamos el directorio al directorio de trabajo, especificado en la variable ftp_path.
timeClient.getFullFormattedTimeForFile() nos devuelve un string con la fecha y hora en formato: AAAAMMDD_HHMMSS, concatenamos la extensión .jpg y lo convertimos a un array de char, que es el tipo de datos que toma la función NewFile de ftp.
Escribimos el buffer y cerramos el archivo.
La ultima tarea es liberar el buffer.
Una vez cargado el programa, las imágenes comienzan a subir de inmediato: